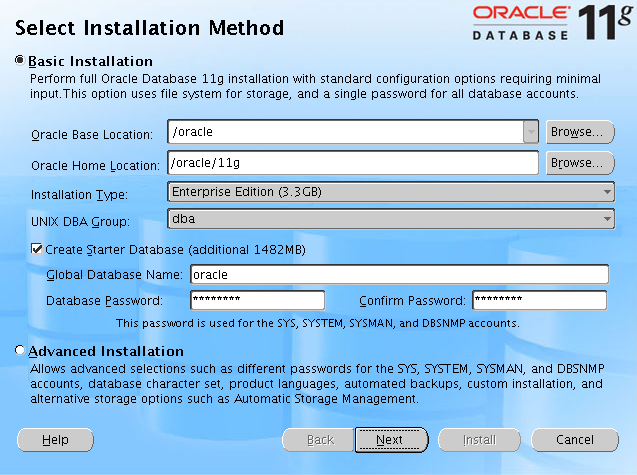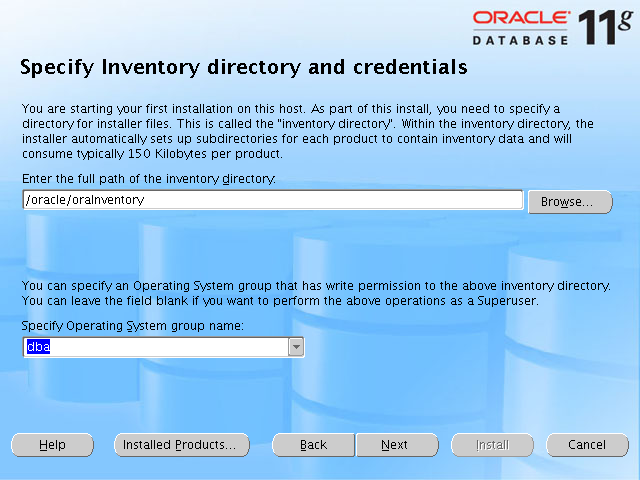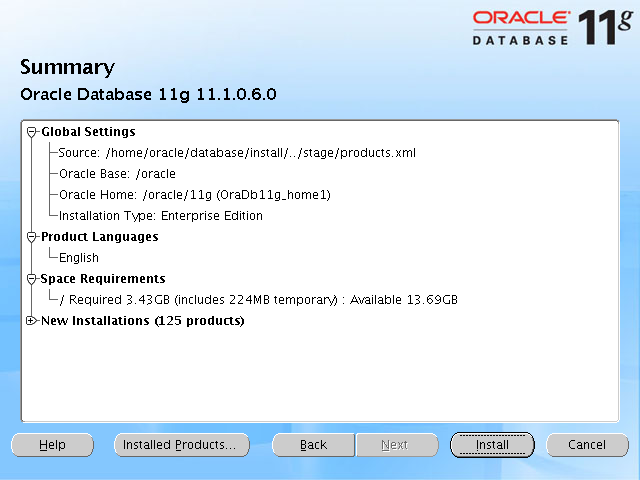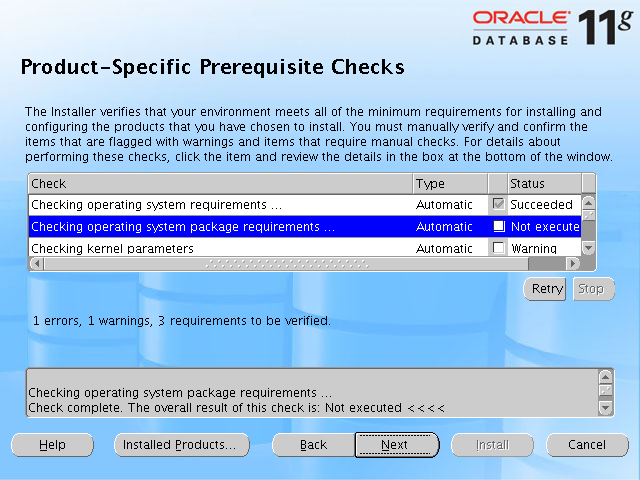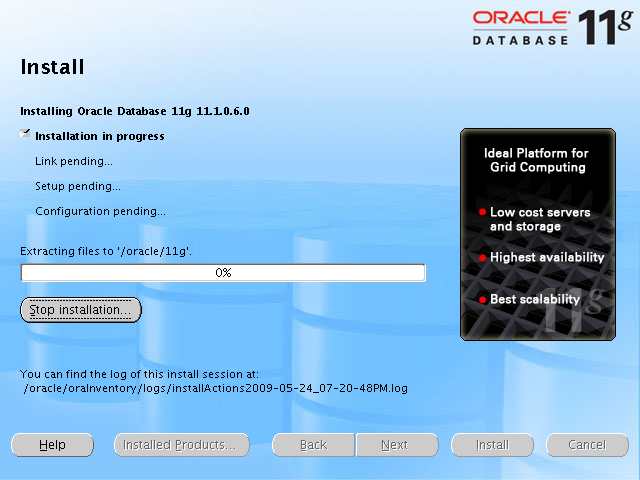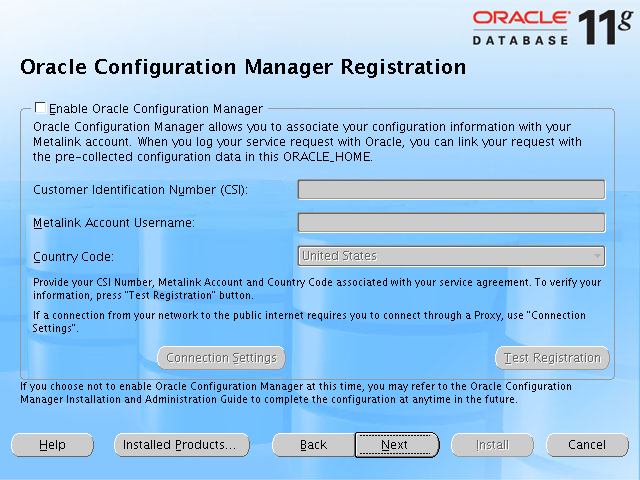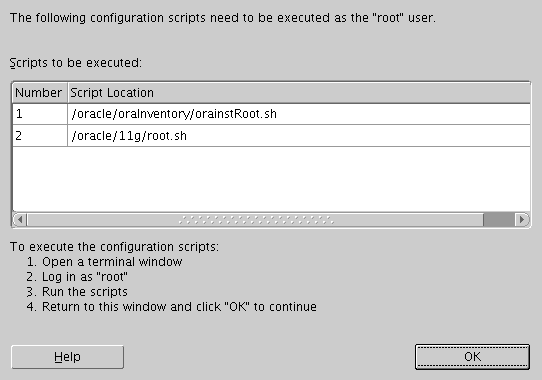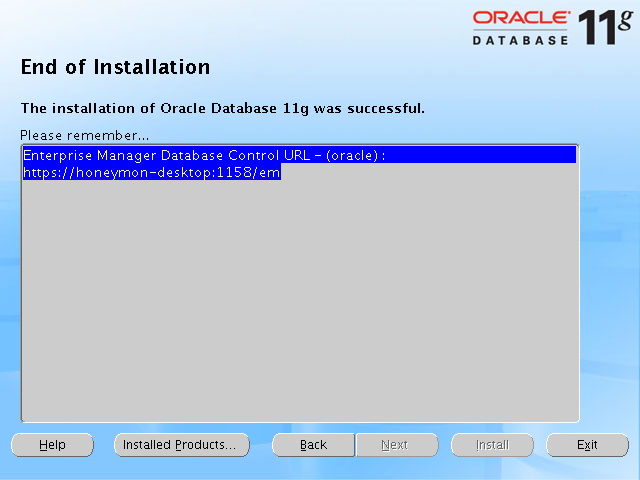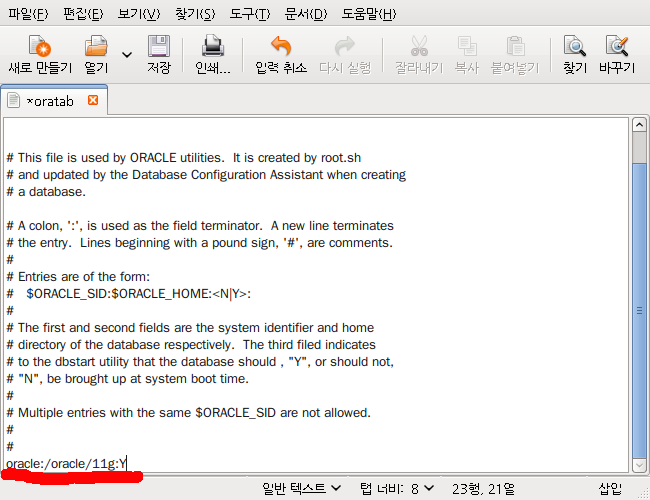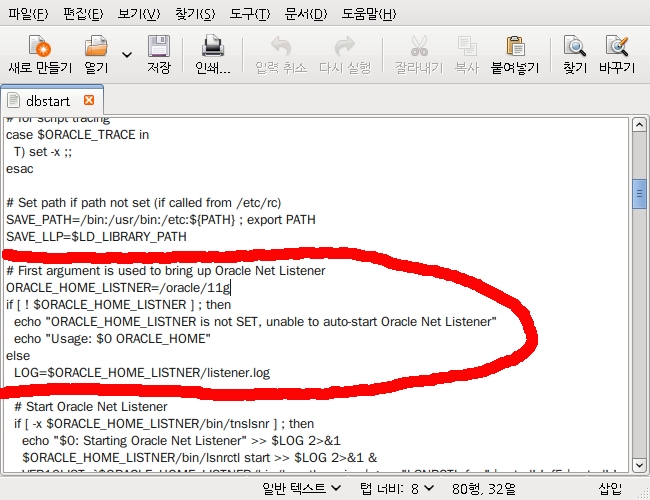관련내용 : http://cafe.naver.com/tonkjsp/149
[출처] : http://www.dbany.com/
DBany(DBAMaster2000)에 간략한 설명은
2000년 - 무료 오라클 관리 툴로 DBA_Master2000 이름을 가지고 출시 되었다고 합니다.
2008년 - 무료 오라클 관리 툴인 DBAMaster가 7년만에 DBAny/2008로 업그레이드 되었다고 합니다.
2009년 - 무료 오라클 관리 툴인 DBAny/2008이 DBAny/2009로 다시 업그레이드 되었다고 합니다.
DBA_Master2000 가 DBAny2008(2009)로 업그레이드된 것은 단순히 기능에 대한 업그레이드 차원에서
한 차원 더 나아가 SQL*Net이 없이도 Oracle DB Server 접속할 수 있도록 향상 되었다고 합니다.
아직 현재까지는 프리웨어로 상업적인 목적이 아니면 누구든지 사용이 가능하다고 되어 있더라고요
▶ DBA_Master2000
① DBA_Master2000 관리툴 다운로드와 Windows XP professional 에 설치
※ 사용환경(ver 0.9) 확인 작업
운영체제 : 윈95, 윈98, 윈도우즈 NT, 원도우2000, 원도우XP 이상
RDBMS : Oracle RDBMS Ver 7.x, 8.x, 9.x, 10.x, 11.x
미들웨어 : Oracle SQL*Net, BDE 엔진 4.5이상
SQL*NET 7.x이상이 설치되어 있어야 한다.
SQL*NET 설치된 디렉토리 PATH가 잡혀야 한다.
예) DOS창에서 "PATH=C:\ORWIN98\BIN"이 있는지 확인 한다. 즉, 시작 → 실행 → cmd 명령 프롬프트에서 path 입력
← 오라클 9i, 10g 인 경우는 Oracle Client 설치하면 자동으로 해결되는 것 같네요. 별도로 SQL*NET 따로 존재하지는
않는 것 같습니다.
ORACLE의 SQL Plus창을 열어 사용자 이름, 암호,호스트스링을 정확히 입력하고 연결 테스트를 한후 다음을 설정 한다.
㉠ http://www.dbany.com/ 사이트에 접속하여 회원가입을 하고 아래 그림과 같이 해당 프로그램을 다운로드 합니다.
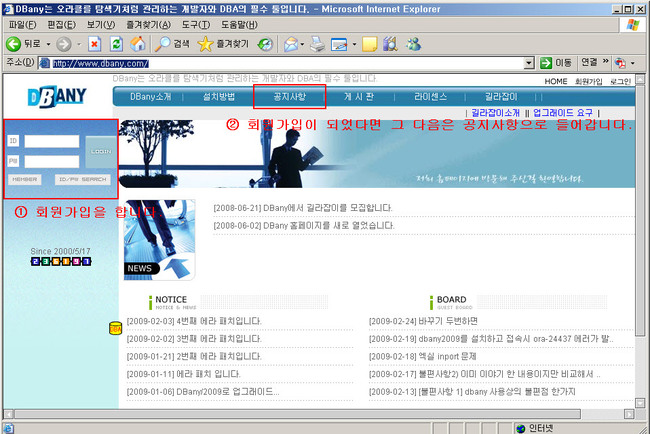
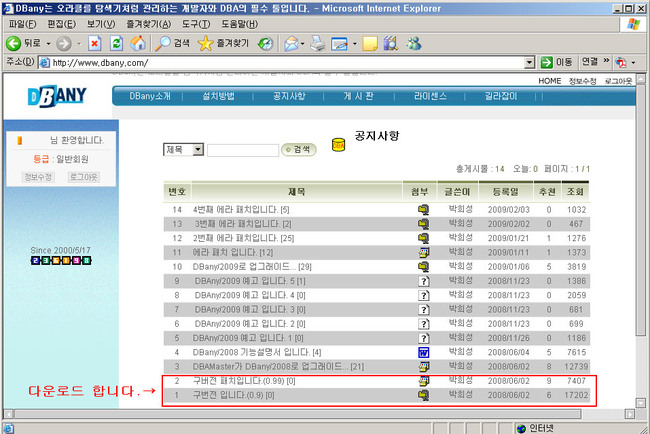
㉡ 다운로드 받은 파일 압축을 풀고 [SETUP.EXE] 아래 그림과 같이 실행 시킵니다.
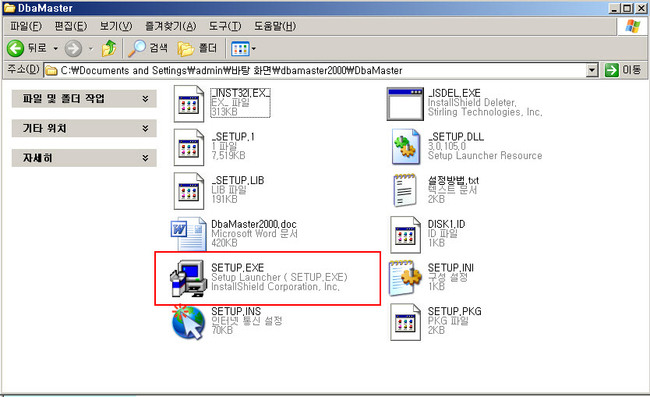
㉢ DBAMASter/2000 첫번째 설치 화면으로 설치 경로 묻는 창이 나옵니다. (Choose Destination Location)
Setup will install DbaMaster2000 in the following directory
To install this directory,
현재 디렉토리에 DbaMaster2000를 설치 하겠다면 다음을 클릭
To install to a different directory, click Browse and select anothor directory
다른 디렉토리에 설치하기 위해서는 Browse 버튼을 클릭해라.
You can choose not to install DbaMaster2000 by clicking Cancel to exit Setup.
취소 버튼을 누르면 DbaMaster2000를 설치할 수 없습니다.
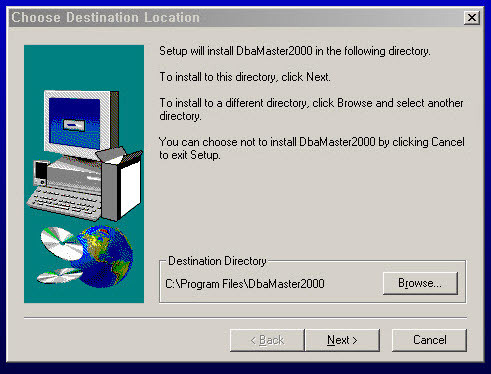
㉣ DBAMASter/2000 두번째 설치 화면은 설치 타입을 선택하는 부분입니다. (Setup Type)
Click the type of Setup you prefer, then click Next.
다음을 클릭하기 전에 Setup Type를 클릭해라.
○ Typical
Program will be intalled with the most common options. Recommended for most users;
프로그램을 설치하기 위한 가장 일반적인 선택으로, 대부분의 사용자에게 추천되어 진다.
○ Compact
Program will be installed with minimum required options.
필수적이면서 최소한의 프로그램만을 설치하기 위한 항목
○ Custom
You may choose the options you want to install. Recommended for advanced users
선택하면서 설치할 수 있게 도와주는 옵션으로 어느 정도의 숙련된 기술을 가진자에게 추천한다.
※ 주의
- 프로그램 모듈은 BDE 5.1과 DBCLIENT, DbaMaster/2000으로 나누어 있다.
기존 Delphi4.x사용자는 Custom설치로 하여 DbaMaster/2000만 설치 한다.
(실행시 "등록되지 않은 라이브러리 입니다"라는 메세지나 나오면 DBCLIENT를 추가로 설치 한다)
이외 사용자는 Typical(BDE 5.1과 DBCLIENT, DbaMaster/2000)로 설치 한다.
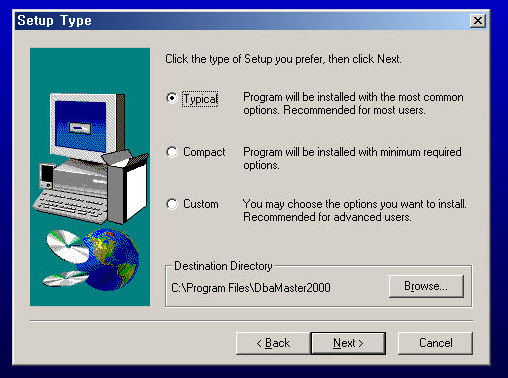
㉤ DBAMASter/2000 세번째 설치 화면은 DBAMASter/2000가 설치될 프로그램 폴더 지정하는 곳이다.
(Select Program Folder)
Setup will add program icons to the Program Folders listed below.
설치될 프로그램이 아래 프로그램 리스트 밑에 추가된다.
You may type a new folder name, or select one from the exiting Folders list.
폴더 네임을 정할 수 있고, 폴더 리스트 중에 하나를 선택 할 수도 있다.
Click Next to continue
계속 진행하기 위해서는 다음을 클릭한다.
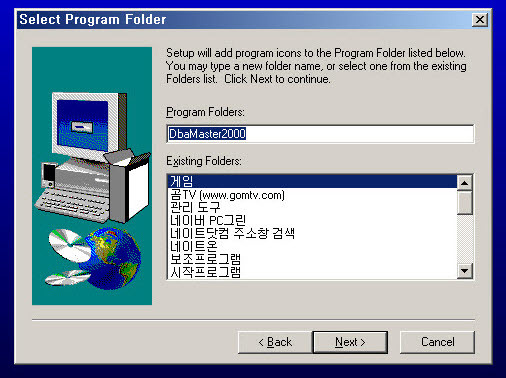
㉥ DBAMASter/2000 넷번째 설치 화면은 파일 복사와 관련된 것으로 Start Copying Files
Setup has enough information to start copying the program files
프로그램 파일들에 대해 복사를 시작하기 위한 충분한 정보 구성 있다.
If you want to review or change any setting, click Back
구성에 대해서 다시 보기를 원하거나 변경을 원하는 경우라면 백 버튼을 클릭
if you are satisfied with the settings, click Next to begin copying files
구성에 대해서 만족하는 경우라면 다음 버튼을 클릭하여 파일 복사를 진행합니다.
Current Settings:
현재 구성된 내용 리스트
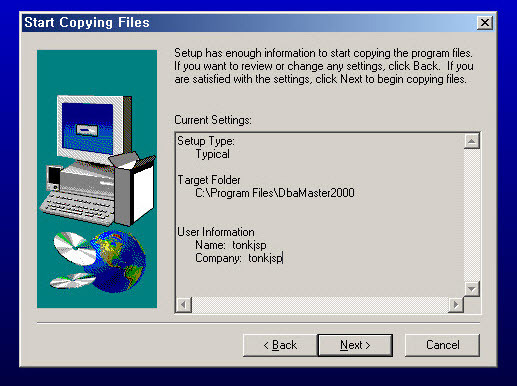
㉦ 프로그램 설치가 진행되는 화면이 나옵니다.
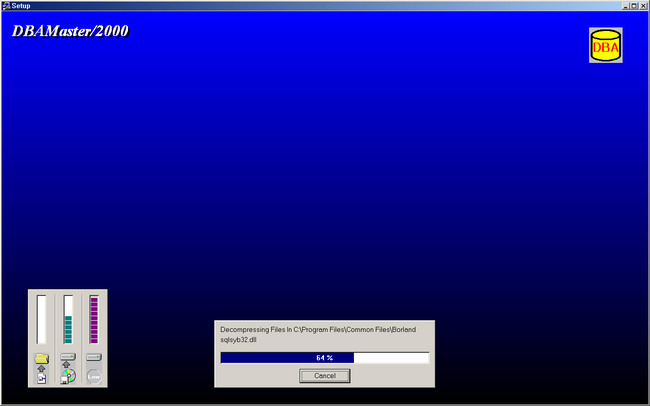
㉧ 설치가 끝나면 아래 그림과 같이 설치된 파일과 함께 보일 것입니다.
- ㉣ 부분의 경로에 아래 관리툴은 존재합니다. 즉, 시작 → 프로그램 → DBMaster2000
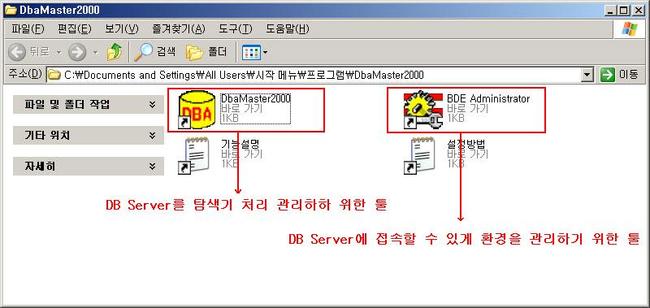
㉨ 설치가 종료되면 다음 아래 그림과 같은 결과 나온다. 즉, 구성설치가 완료되었다는 창이 나옵니다. Setup Complete
Setup has finished copying files to your computer
파일들이 당신의 컴퓨터에 복사가 완료되었습니다.
Setup will now launch the program. Select your option below
아래 옵션을 선택하는 경우 프로그램 바로 실행시킬 수 있습니다.
□ Yes, Launch the program file
Click Finish to complete Seutp
설치를 마치기 위해서는 Finish 버튼을 클릭합니다.
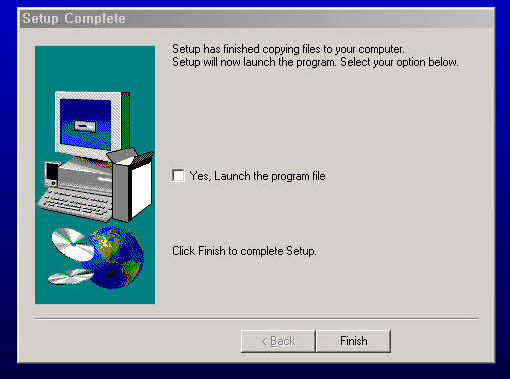
② DBA_Master2000 관리툴을 이용한 오라클 10g Enterprise Edition 접속하기 (BDE 환경설정, Connect 신규 Profile(User ID)
㉠ BDE 환경설정
위에 설치 방식대로 설치하였다면 [시작 → 프로그램 → DbaMaster2000 → BDE Administrator]
아래와 같이 BDE Administrator 창이 나옵니다.
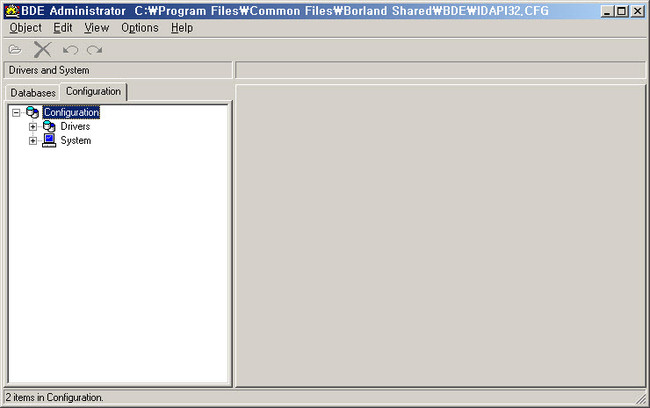
㉡ Configuration 탭 에서 Drivers → Native → Oracle 로 들어온다.

㉢ 오른쪽 창에 Definition 창에서 DLL32 , VENDOR INIT 두 개의 값을 수정한다.
SQL*NET 7.x 인 경우
DLL32 -> SQLORA32.DLL
VENDOR INIT -> ORA73.DLL
SQL*NET 8.x 인 경우
DLL32 -> SQLORA8.DLL
VENDOR INIT -> OCI.DLL
오라클 10g 인 경우는 SQL*NET 8.X 이상임입니다.
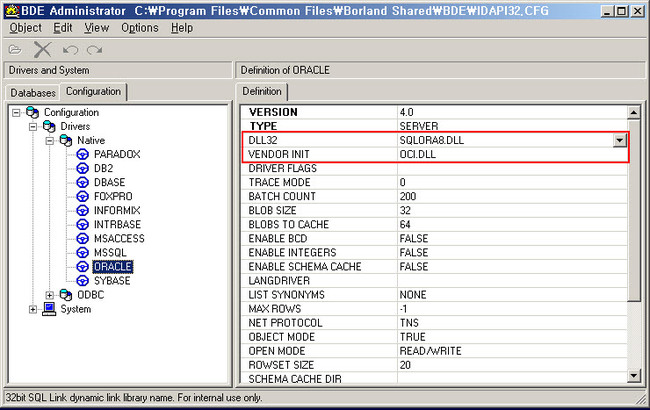
㉤ BDE 환경을 수정하였음으로 수정된 결과 값을 저장한다. [Object → Apply]
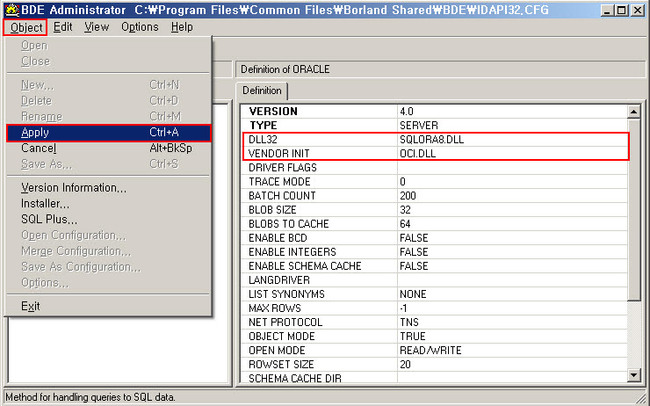
㉥ Oracle DB Server와 정상적으로 연결이 되는지 확인 합니다.
시작 → 프로그램 → DbaMaster2000 → DbaMaster2000 실행시키면 아래 그림과 같은 화면이 나옵니다.
Database Connect 창이 나오지 않는 분은 Environment → Connect 클릭하면 나옵니다.
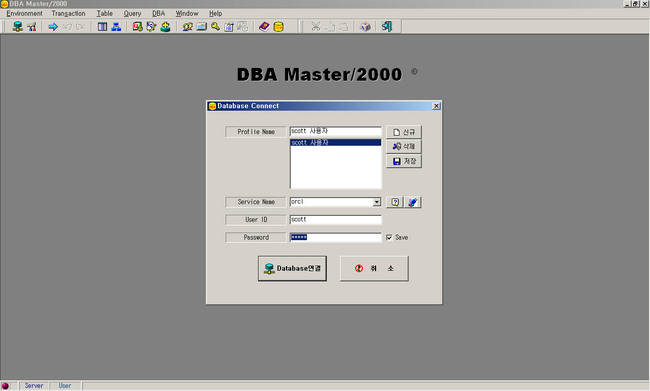
㉦ Oracle DB 서버와 접속하기 위한 기본적 설정을 하면
- 신규 버튼을 눌러 새로운 Profile를 하나 생성합니다.
- Profile name : Oracle DB 서버에 접속하는 사용자의 별칭 정하는 곳으로 사용자 입맛에 맞게 적어 주면 됩니다.
- Server Name : Lookup DropDown하면 Oracle Easy Config에서 설정한 Alias명이 보이면 선택합니다.
참고로 저는 Oracle 10g Client 설치가 되어있어서 그런지 Oracle Easy Config 실행이 되지 않고 에러가 나더라고요
물런 SQL*NET 환경설정도 되지 않고요
그래서 Service Name에 직접 Name 명을 입력했습니다. ORCL ← (Oracle DB Server SID)
- User ID : Oracle DB 서버 계정 ID (sys 계정은 들어가지 않고 에러가 납니다.)
- Password : Oracle DB 서버 계정 패스워드

예) Service Name(orcl) , User ID(scott) , Password(tiger)
- 신규 Profile 저장하고 Database 연결을 클릭 연결이 재대로 되는지 확인합니다.
(특별한 에러가 없이 넘어가면 연결이 되어진 것입니다.)
㉧ DbaMaster 2000 맨 하단에 Server, User 아닌 ㉦에서 접속한 Service Name과 User ID가 보이면 접속이 성공입니다.
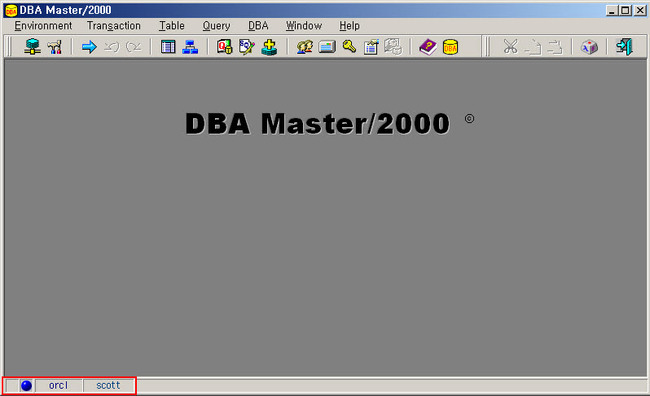
'Database' 카테고리의 다른 글
| 무료 오라클 관리툴 : DBany2009 설치방법 (0) | 2009.06.07 |
|---|---|
| 무료 오라클 DB관리툴, DBany2000(DBA MASTER) 사용하기 (0) | 2009.06.06 |
| 오라클, SQL*Plus로 끄고 켜기 (0) | 2009.05.27 |
| 우분투(9.04)에 오라클 11g 버전 설치하기!! (2) | 2009.05.25 |
| OCP(Oracle Certified Professional) (0) | 2009.05.10 |